学点东西:Blender(一) 240724 Wed
Contents
设置和基础
开始学一下 Blender,使用的版本是长期支持版 4.2。教程是 Blender 官网上的 4.2 版本文档 和 B 站上的一个教程【Kurt】Blender零基础入门教程 | Blender中文区新手必刷教程(已完结)。
开始之前先做一些必要设置,主要是数位版。
我的数位板是 Wacom 的 PTH-660。设置压感笔上方按键为鼠标中键,下方按键为鼠标右键,这样就可以模仿三键鼠标。
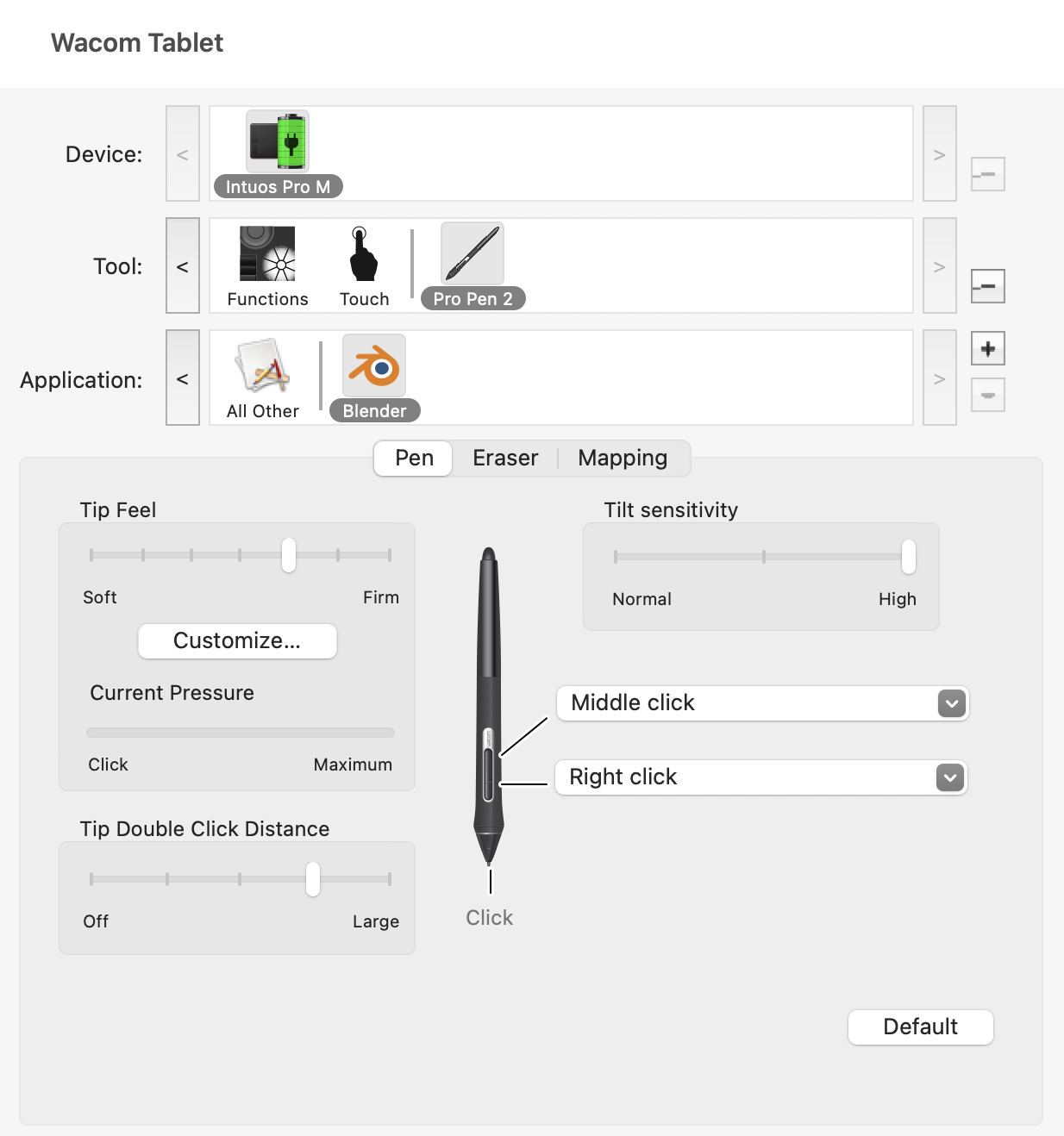
设置一下方便操作的功能:
围绕选中对象旋转,和以鼠标位置为中心缩放。
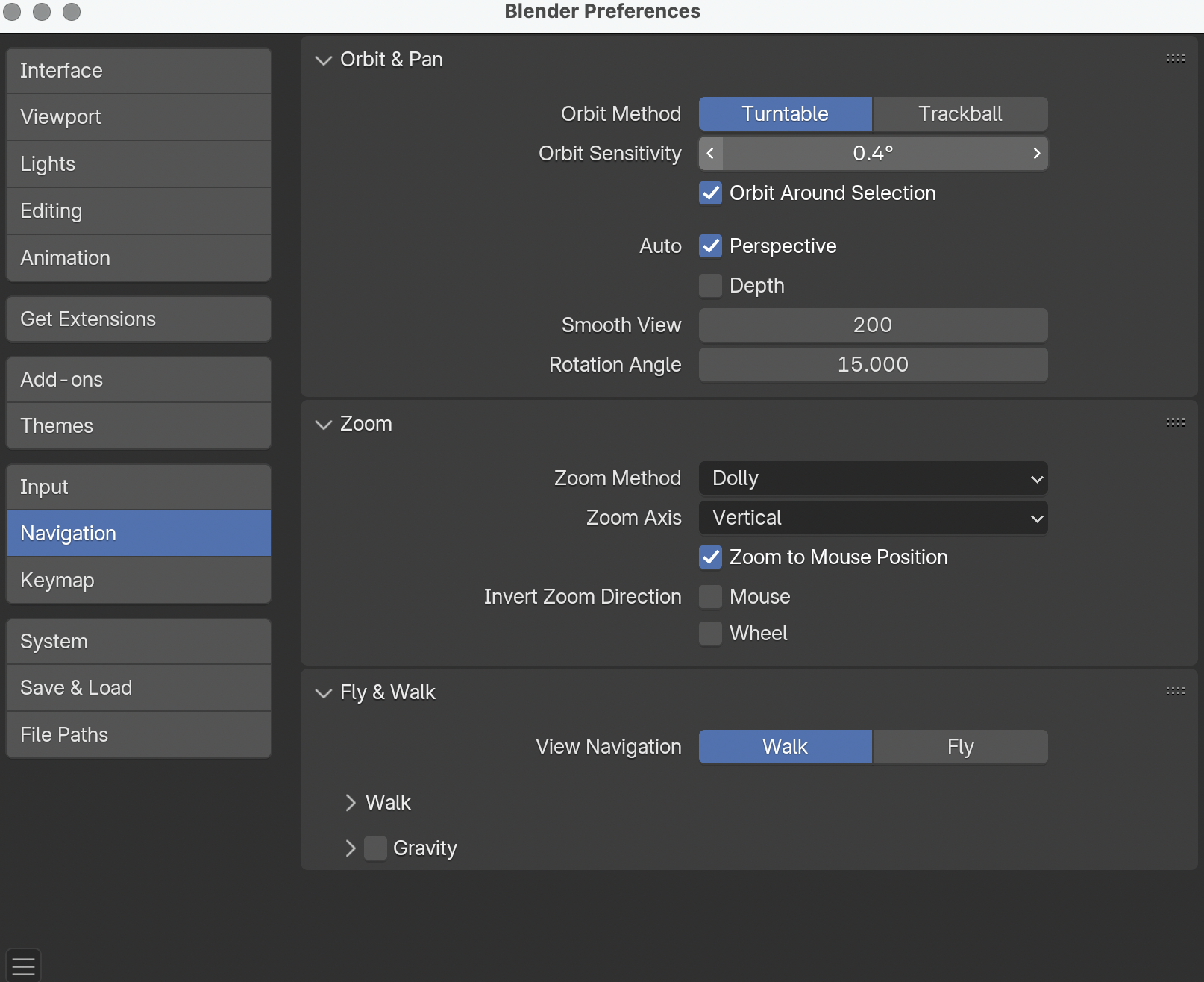
首先需要了解的是对 3D 对象的基本观察和操作,包括新建、删除、选择、移动、缩放、旋转、隐藏/显示,以及视角移动。
使用鼠标点击相应的工具按钮也可以,但我更喜欢用快捷键。
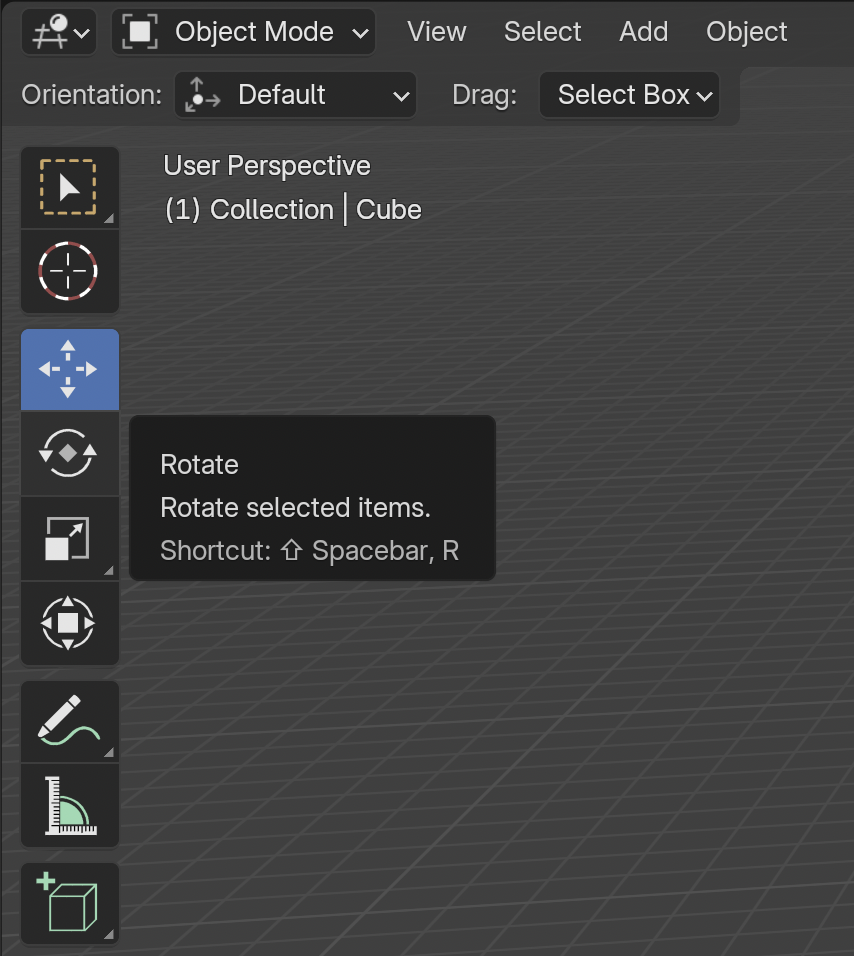
新建、复制与删除
新建对象的快捷键是 Shift+A,然后可以选择要建立的对象的类型。
要复制物体,首先选中一个物体,再按下 Shift+D,就可以复制当前物体。
选中一个物体,按下 X,即可删除物体。
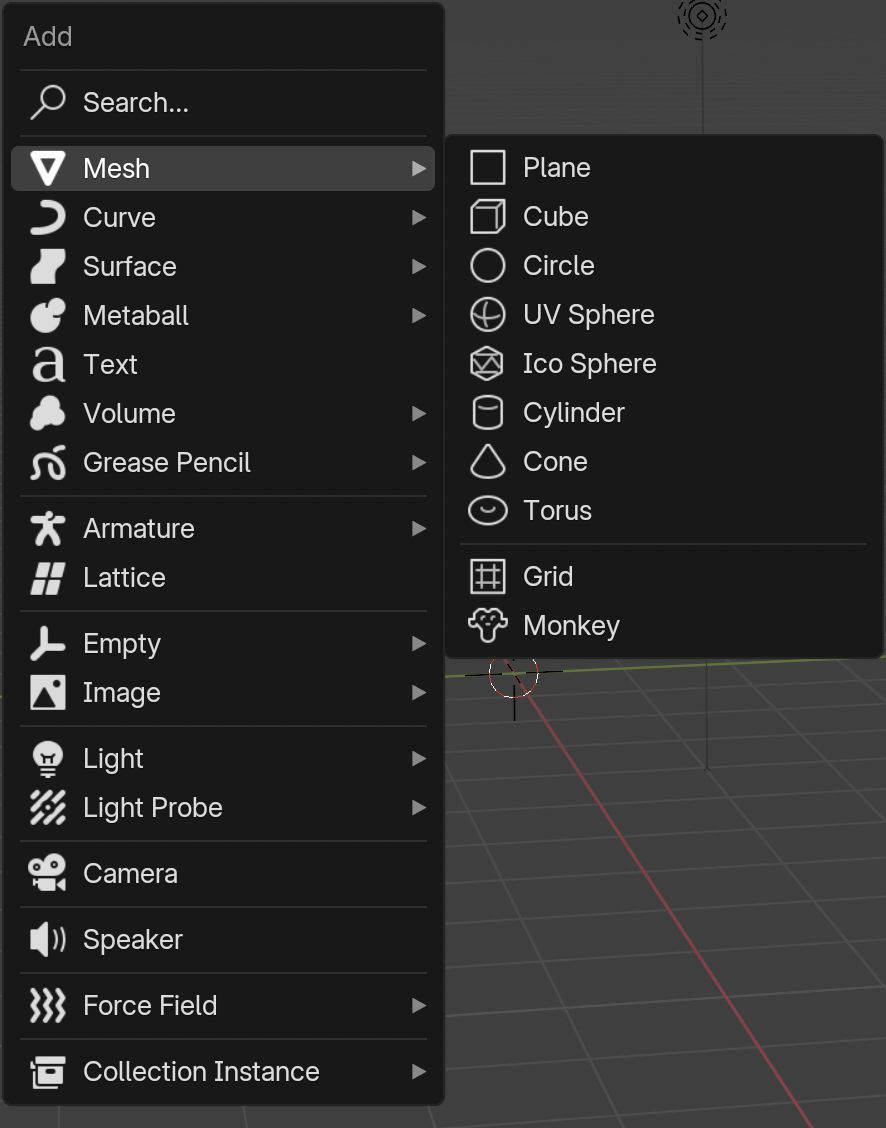
选择、移动、缩放、旋转、隐藏/显示
在选择时,使用 W 键来在多种选择工具当中循环,包括点选、框选、刷选以及套索选择。
刷选比较有意思,它会把鼠标运行路径上的对象都选中。它的快捷键是 C。当然也可以全选,快捷键是 A。
如果要放弃选择,在空白区域点一下鼠标左键即可。有时候按下 Esc 键也行。
按住 Shift 可以加选或者减选。
使用快捷键 G 来移动。可以在输入 G 以后输入 X、Y 或 Z 来在特定方向上移动。按下 Ctrl,可以以坐标格为单位移动,有助于更好地控制位置。
使用快捷键 S 来缩放。同样可以输入 X、Y 或 Z 来选择缩放的方向。
使用快捷键 R 来旋转。同样可以选择旋转的方向。
当在编辑复杂 3D 物体时,可能需要隐藏一部分对象。在选择某个 3D 对象后,按 H 可以将其他对象全部隐藏。如果使用 Shift-H,则会将除了选中对象外的其它对象全部隐藏起来。
若要撤销移动、缩放、旋转、隐藏的操作,只需要按相应的快捷键加上 Alt 即可。我用的是 macOS,Alt 对应的键是 Option 键。
观察 3D 物体
按住鼠标中键,移动鼠标就可以旋转观察。
按住 Shift+鼠标中键,就可以平移视角。
按住 Ctrl+鼠标中键,就可以拉远和推近视角。
如果键盘右侧有数字区的话,可以使用数字键来快速切换视角。我没有,所以使用 ~ 键来弹出一个视图菜单,再使用键盘上部的数字来选择需要的视角。
另外也可以使用 Option+鼠标中键来快速调整视角。
3D 流程
一个基本的 3D 流程可以分成四个步骤:
- 建模(Modeling)
- 布光(Lighting)
- 材质(Texturing)
- 渲染(Rendering)
当然这个流程并不是一个结束之后才有另一个,它往往是循环往复、反复调整的。
Blender 的窗口布局
默认有 4 个窗口面板。
- 每个窗口面板都是可换的。每个面板左上角都有一个按钮,点击就可以看到它可以换成别的什么面板。
- 面板可拆分。把鼠标指针放到窗口角落,鼠标指针变成十字形,拉动就可以拆分窗口。再次拉动,就可以合并。这个稍微练习一下就好。
也可以使用菜单栏最右侧的“+”按钮来新建布局。
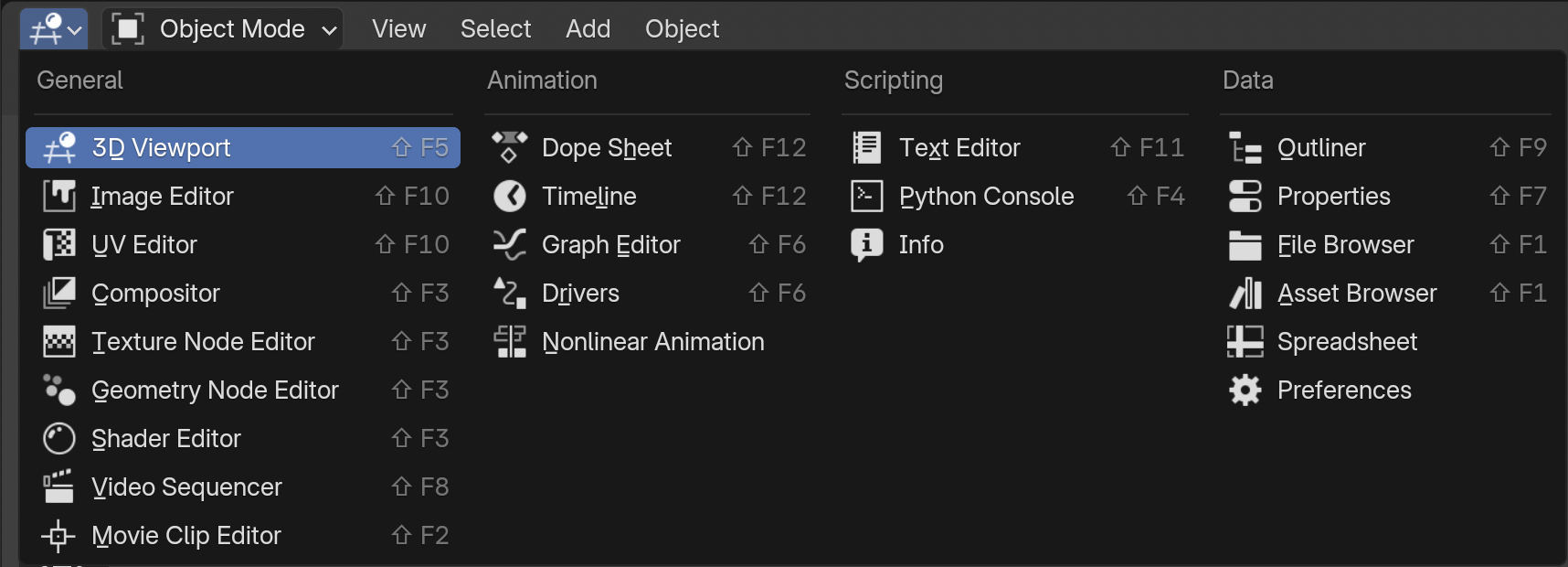
游标 Cursor
游标在哪里,新建的对象就会出现在哪里。可以使用 Shift+鼠标右键来设定游标的位置。
也可以方便地将对象移动到游标所在位置。先设定好游标位置,按下 Shift+S,再选择“选中项->游标(保持偏移),物体就会出现在游标所在位置。
在以上的菜单中选择“游标->选中项”,就可以将游标移动到当前选中的对象上。
按下 Shift+C,就可以将游标回到原始位置。
游标还可以作为旋转的中心点使用。在默认的窗口布局下,选择中央窗口上方的“变换轴心点”按钮,选择“3D 游标”,就可以将旋转的中心重设为游标所在位置,而不是物体自身的中心。
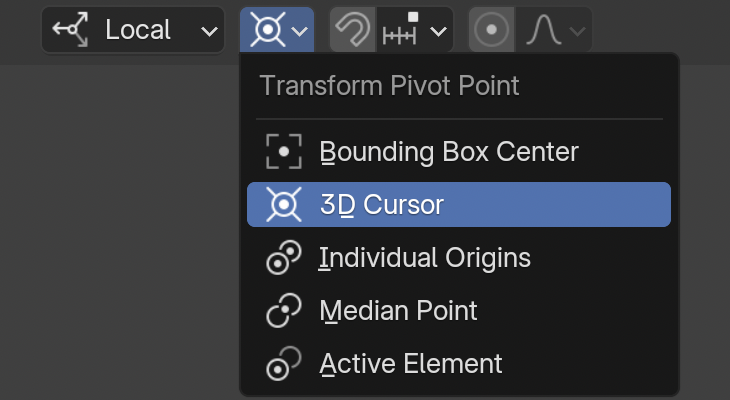
原点 Origins
原点是物体的重心,是旋转、缩放等的中心点。
世界原点是坐标系的(0,0,0)位置。
可以移动原点来调整物体的旋转、缩放等行为。选择物体,在右上角的“选项”中选择“仅影响原点”,就可以移动原点。
当使用 Option+G 时,会发现并不是物体回到世界原点,而是原点回到了世界原点。
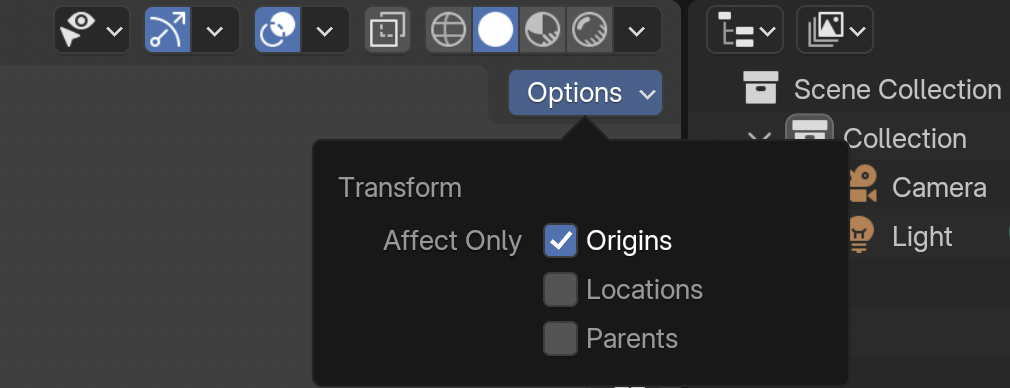
坐标系与轴心点
轴心点是旋转的中心位置,可以在“变换轴心点”中切换。
多个物体的“边界框中心”是它们的中点。
“质心点”大概可以理解成多个物体的重心。
“各自原点”是指多个物体都是以自身的原点为原点。
“3D 游标”则是指旋转中心是游标所在位置。
“活动元素”是在选择多个物体后,再按下 Shift 来选中其中的一个元素。在旋转时,将会以选中元素的原点为轴心点。
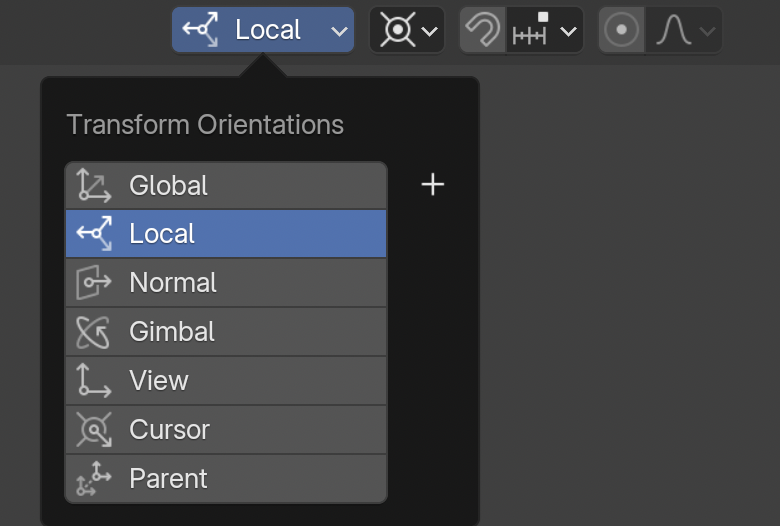
坐标
“全局坐标”是世界坐标。
“局部坐标”是物体自身的坐标系,它的轴向方向可以和全局坐标不同。
可以比较方便地切换。使用 G、Z 来让物体沿着 Z 轴方向移动时,Z 轴是局部坐标。再按下一次 Z,就是全局坐标了。
练习:戴珍珠耳环的少女
一个综合的初步练习,完全根据教程来做。
添加参考图
找到需要参考的图片。
切换到正视图:按下 ~ 键,输入 7。
新建-图像-参考,载入参考图像。
在右侧属性窗口中找到“数据”属性。因为当前选中的是图片,所以图标就是一个图片。调低透明度。
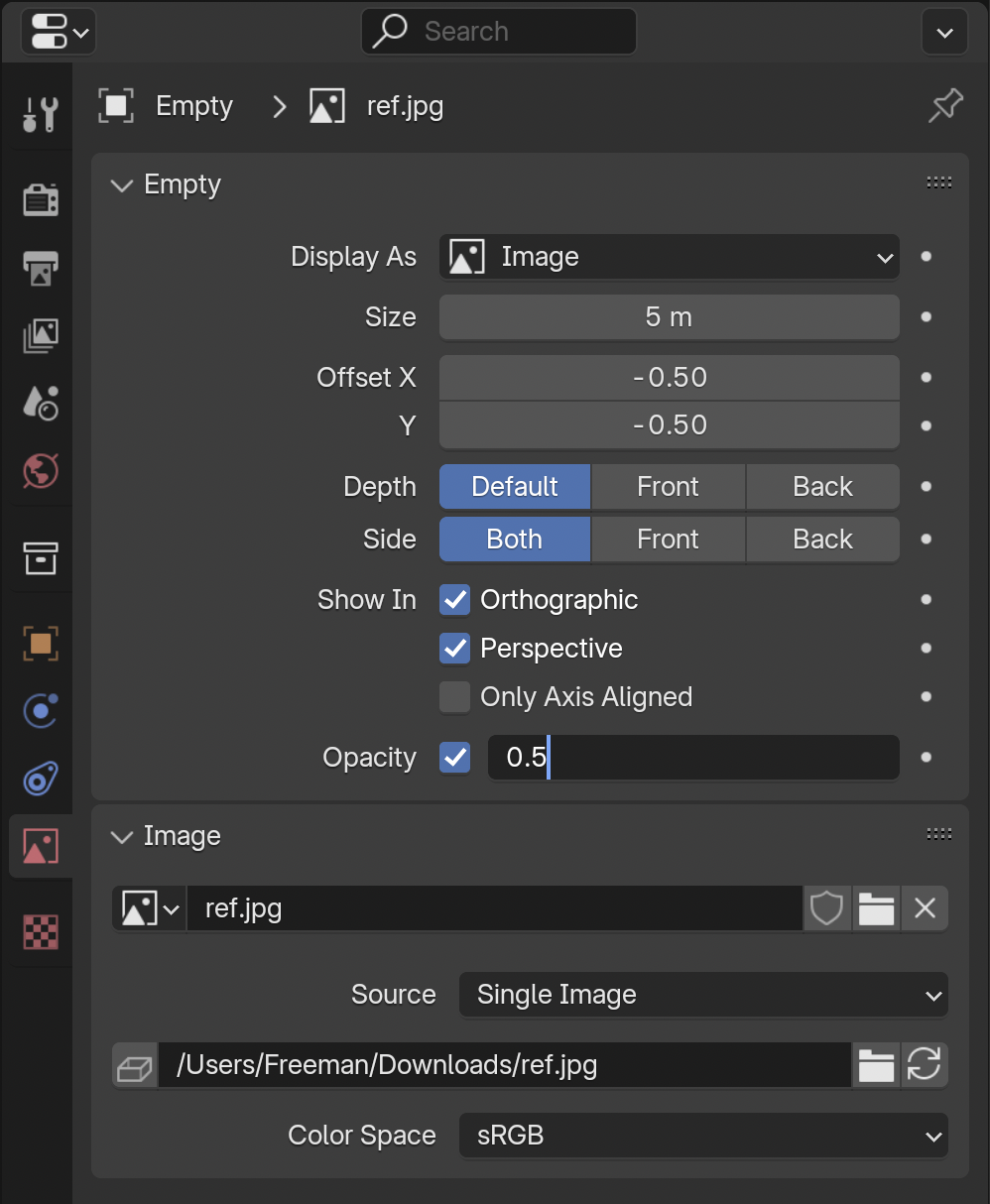
教程提供的参考图如下:

搭建模型
创建新物体网格-经纬球(UV Sphere)。
点击左下角出现的小窗口“添加 UV 球体”(Add UV Sphere),可以更改参数。其它操作也都有类似的窗口,可以以数值的方式来精确调整。
可以在右上角的大纲视图中的筛选器中打开选中限制,关闭掉参考图的可选性,来避免误选中参考图。
添加物体,旋转、缩放、移动,直到符合参考图。
调整摄像机机位
和调整物体类似,不过可以在右侧“视图”中选择锁定摄像机。
渲染输出设置:EEVEE 和 CYCLES 的区别
EEVEE 更快,占用资源更少;但是没有光线追踪,光线阴影的细节不佳,以及需要更多参数辅助设置。
CYCLES 更逼真,能模拟出更细节的光线阴影;但是更慢,以及需要更好的硬件。
四种视图预览方式
主窗口最右上角有四种预览方式,按照从左到右的顺序分别是:
- 线框预览
- 实体预览
- 材质模式
- 渲染模式
现在要看灯光效果,所以使用渲染模式。
布光
在左侧前方、左侧后方盒右侧后方添加面光。灯光可以调颜色和面积。
材质
主要使用三种材质属性:基础色、金属度和粗糙度。
金属度高时,看起来更像光滑的金属;低时更像橡胶。
使用这三种材质属性,根据参考图仔细调整一下就好。
最后做出来成果如图:

总结一下:手还没学会。
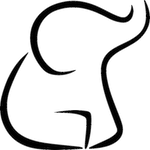 人生玩家
人生玩家