学点东西:Blender(三) 240726 Fri
Contents
上一篇用建模工具做了个螺母,这次用修改器做一个。
用修改器做螺母
修改器不是直接操作物体,而是先呈现操作后的效果,直到应用修改器后才会产生真正的改变。
- 表面细分:右侧属性窗口-修改器-生成-表面细分。可以把立方体变成球体,配合 Ctrl+R 切割,可以方便地塑形。
- 实体化:同样在修改器-生成中。用于给一个平面加厚度。偏移量为正,则向坐标系正数方向增加厚度。
- 倒角:位置同上。加倒角。
- 布尔修改器:位置同上。可以对物体做集合操作,包括并集、交集和差集。
在物体上打孔的操作如下:
- 建立一个立方体;
- 设置修改器-生成-布尔;
- 建立一个柱体;
- 在“运算对象物体”中选中柱体;
- 选择“差值”;
- 选中柱体,按 H 隐藏。
几个修改器的效果如下:
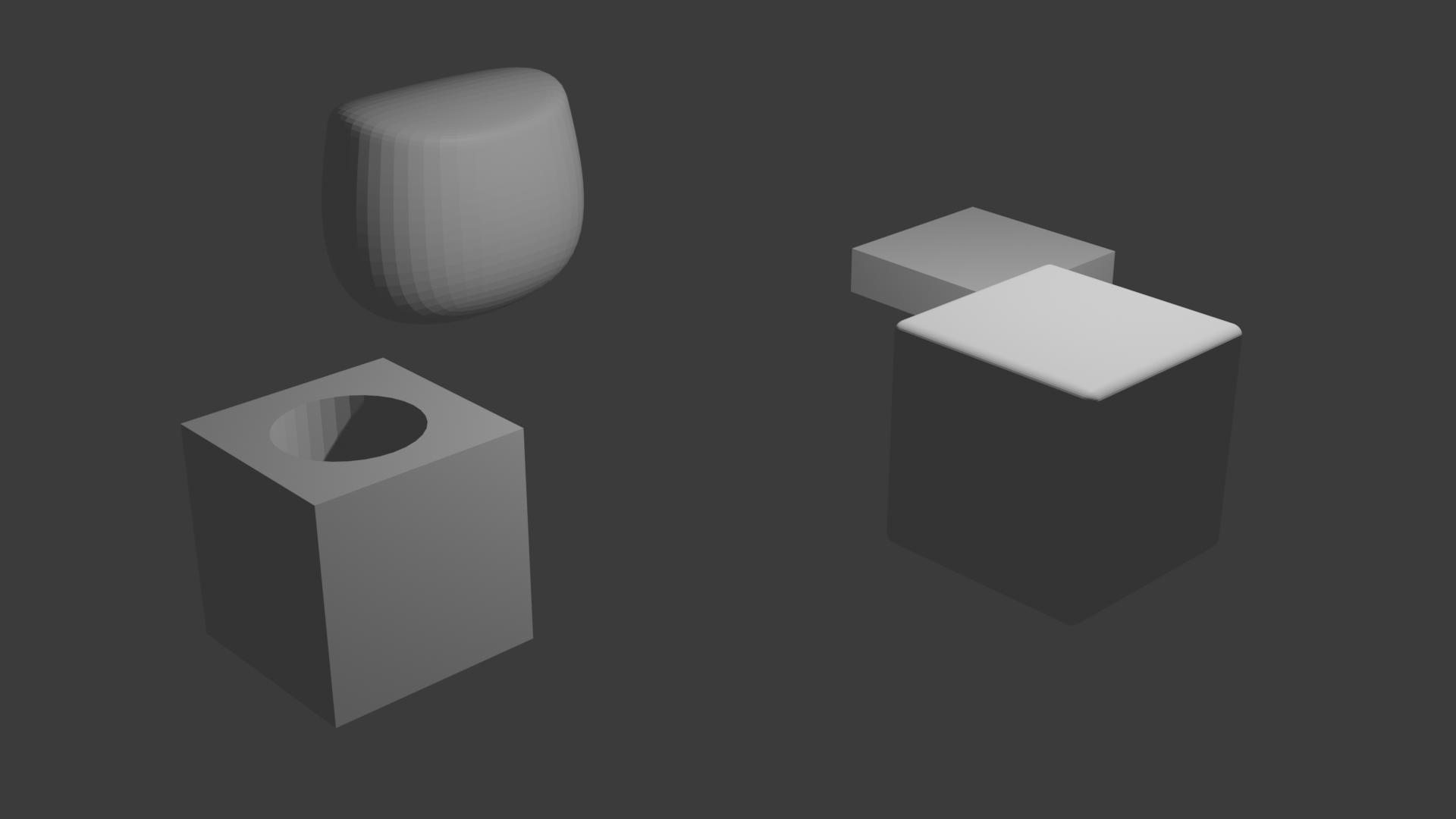
所以使用修改器来制作一个螺母的流程如下:
- 新建一个圆环,设置细分为 6,变成一个六边形;
- F 填充,获得一个六边形的面;
- 实体化,增加厚度;
- 用一个圆柱做布尔运算,隐藏圆柱;
- 用倒角修改器做倒角;
- 应用修改器(在修改器窗口按 Ctrl+A);
- 渲染时注意在右侧上方大纲视图中禁用柱体的渲染。
效果如下:
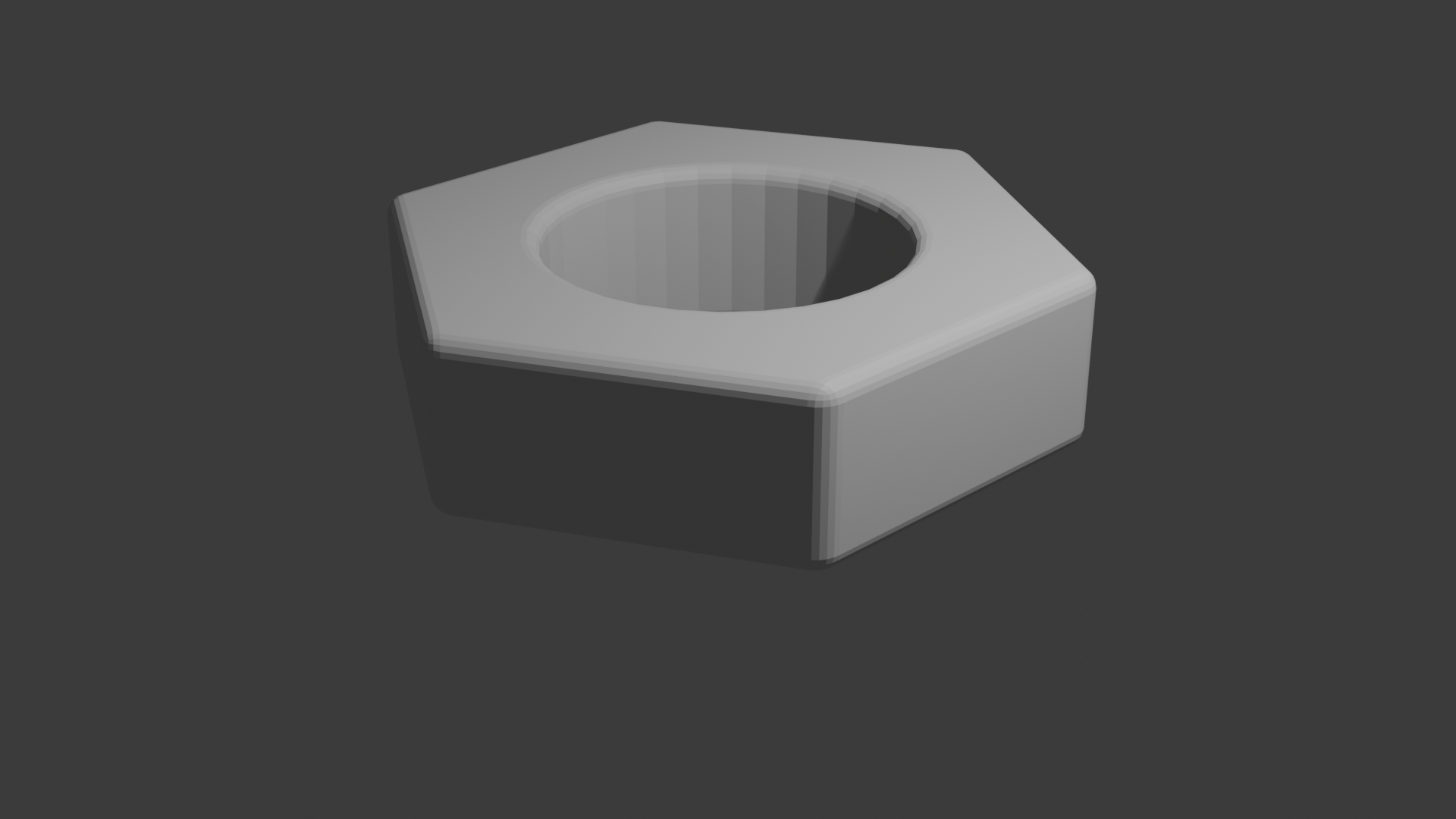
做个小蘑菇
大致思路如下:
-
给正方体细分、切割、拖动、向内挤出等等,变成蘑菇伞;
-
给柱体细分、切割、拖动、简易变形等等,变成蘑菇柄;
-
将蘑菇伞和蘑菇柄组合,命名并设定层级;
-
用小正方体做出斑点形状,使用吸附工具贴在蘑菇伞表面。
跟着教程一步步做就好。有几个地方需要注意:
- 不要怕麻烦,记得给制作的物体命名;
- 简易形变修改器:在修改器-形变中,有扭曲、弯曲、锥化、拉伸四种功能;
- 在大纲视图可以新建集合,可以为物体设置不同层级 ,方便操作;
- 设置集合层级时,先选择子级对象,再按住 Shift 选择父级对象,再按 Ctrl+P,在菜单中选择“物体”;
- 吸附不在修改器中,在物体模式的主窗口上方,图标是一个磁铁。吸附工具窗口的内容和教程不一致,因为版本不同。
两个提醒:
- 尽量不要在物体模式下缩放,尽量在编辑模式下缩放;
- 假如在物体模式下做过缩放,要用 Ctrl+A 应用一下它。
做出来的蘑菇模型如下:
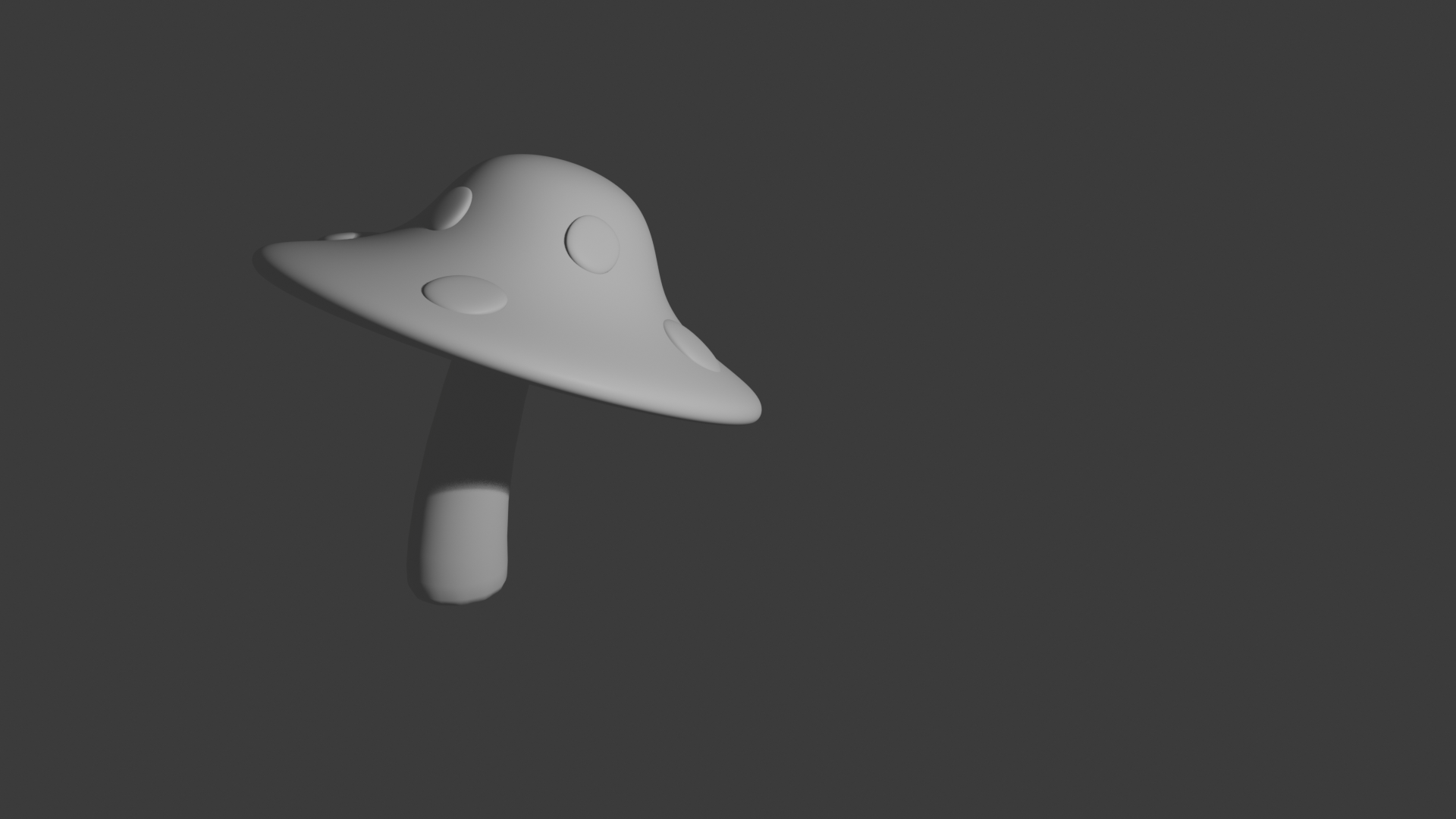
制作树桩
基本操作是挤出、向内挤出、环切、修改器-表面细分、修改器-实体化,还有一些缩放、拖动。
引入了一个新工具“衰减编辑”,位置在主窗口上方,“吸附工具”旁边。
需要注意的点有两个:
- 复制对象并且分离;
- 实体化时注意方向。默认的方向是 -1.0,改成 1.0 比较好用。
做出来效果如下。树杈和树桩上的苔藓有点奇怪,下次改进一下。

制作一朵花
基本操作是环切、修改器-表面细分、修改器-实体化,以及缩放和拖动。
引入了一个新工具“旋绕工具”,可以用来沿着特定方向旋转拉伸物体或者复制多个物体。
除了“旋绕工具”的设置外,没有什么需要特别注意的。
效果如下。

总结一下:
- 坐久了要起来活动活动,要不然腰酸肩痛;
- 压感笔还需要多练才能精确控制,特别是悬停和点击的点总是有偏差;
- 观察能力和空间感太重要了。
下一步:
- 制作空心树干;
- 制作龟背竹的叶子。
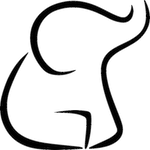 人生玩家
人生玩家